Drive Mapping with Group Policy: Streamlining Network Access and Enhancing User Experience
Related Articles: Drive Mapping with Group Policy: Streamlining Network Access and Enhancing User Experience
Introduction
In this auspicious occasion, we are delighted to delve into the intriguing topic related to Drive Mapping with Group Policy: Streamlining Network Access and Enhancing User Experience. Let’s weave interesting information and offer fresh perspectives to the readers.
Table of Content
- 1 Related Articles: Drive Mapping with Group Policy: Streamlining Network Access and Enhancing User Experience
- 2 Introduction
- 3 Drive Mapping with Group Policy: Streamlining Network Access and Enhancing User Experience
- 3.1 Understanding Drive Mapping
- 3.2 The Power of GPOs in Drive Mapping
- 3.3 Implementing Drive Mapping with GPOs
- 3.4 Advanced Drive Mapping Configurations
- 3.5 Benefits of Drive Mapping with GPOs
- 3.6 Frequently Asked Questions (FAQs)
- 3.7 Tips for Successful Drive Mapping with GPOs
- 3.8 Conclusion
- 4 Closure
Drive Mapping with Group Policy: Streamlining Network Access and Enhancing User Experience

In the realm of network administration, ensuring consistent and efficient access to shared resources is paramount. This is where Group Policy Objects (GPOs) shine, offering a powerful mechanism to configure and manage various aspects of a Windows network environment. Among the many functionalities offered by GPOs, drive mapping holds a significant place, providing a streamlined approach to connecting users to network drives.
Understanding Drive Mapping
Drive mapping, as the name suggests, involves associating a network drive with a local drive letter on a user’s computer. This association allows users to access the network drive as if it were a local drive, simplifying file access and navigation. Traditionally, users would manually map drives, requiring them to remember network paths and credentials. However, with the advent of GPOs, this process can be automated, ensuring consistency and efficiency across an entire network.
The Power of GPOs in Drive Mapping
GPOs offer a centralized platform for managing drive mapping, enabling administrators to define specific mapping configurations for different user groups or organizational units. This centralized approach brings several advantages:
- Consistency: All users within a defined group will have the same network drives mapped, eliminating inconsistencies and simplifying user experience.
- Automation: Mapping drives automatically upon user login eliminates manual intervention, improving user productivity and reducing support requests.
- Security: GPOs allow for granular control over access rights, ensuring that users only have access to the resources they need.
- Simplified Management: Administrators can easily modify drive mapping configurations, making changes across the entire network with a few clicks.
Implementing Drive Mapping with GPOs
Implementing drive mapping with GPOs involves a straightforward process:
- Create a new GPO: Open the Group Policy Management Console (GPMC) and create a new GPO.
- Define the scope: Determine the target user group or organizational unit for which the drive mapping should apply.
- Configure drive mapping: Navigate to "Computer Configuration" -> "Policies" -> "Windows Settings" -> "Drive Maps."
- Add a new drive mapping: Specify the network path, drive letter, and any required connection credentials.
- Apply and link the GPO: Link the GPO to the target user group or organizational unit.
Advanced Drive Mapping Configurations
Beyond the basic drive mapping functionality, GPOs offer advanced options for customizing the user experience:
- Connection credentials: GPOs can store user credentials, enabling automatic drive mapping without requiring users to enter their passwords.
- Connection type: Administrators can choose between persistent and temporary drive mappings, based on the specific needs of the network environment.
- Drive letter allocation: GPOs can be used to define specific drive letters for different network drives, ensuring consistency and preventing conflicts.
- Conditional drive mapping: GPOs can be configured to map drives based on specific conditions, such as user group membership or operating system version.
Benefits of Drive Mapping with GPOs
The benefits of implementing drive mapping with GPOs extend beyond user convenience and administrative efficiency:
- Improved productivity: Users can access shared resources quickly and easily, leading to improved productivity and reduced downtime.
- Enhanced security: GPOs allow for granular control over access rights, ensuring that users only have access to the resources they need.
- Reduced support costs: Automated drive mapping eliminates manual intervention, reducing support requests and freeing up IT resources.
- Simplified network management: GPOs provide a centralized platform for managing drive mapping, making it easier to manage and maintain a complex network environment.
Frequently Asked Questions (FAQs)
Q: Can I map drives to different locations based on user group membership?
A: Yes, GPOs allow for conditional drive mapping based on user group membership, ensuring that each user group has access to the specific resources they need.
Q: How do I ensure that mapped drives are accessible even when the network is unavailable?
A: GPOs can be configured to map drives with a specific connection type, such as "Offline Files," which allows users to access files even when the network is unavailable.
Q: Can I use GPOs to map drives to cloud storage services like OneDrive or Google Drive?
A: While GPOs can be used to map drives to network shares, they cannot directly map drives to cloud storage services. However, third-party tools and scripting can be used to achieve similar functionality.
Q: Is it possible to map drives to specific folders within a network share?
A: Yes, GPOs can be configured to map drives to specific folders within a network share, allowing users to access specific files or folders without navigating through the entire share.
Q: What happens if the network drive is unavailable after a drive mapping is applied?
A: The drive mapping will remain, but the user will not be able to access the network drive until it becomes available. Users may receive an error message indicating that the drive is inaccessible.
Tips for Successful Drive Mapping with GPOs
- Plan carefully: Before implementing drive mapping, consider the specific needs of your network and users.
- Test thoroughly: Test your drive mapping configurations in a test environment before deploying them to the production environment.
- Document your configurations: Document your drive mapping configurations to ensure that you can easily troubleshoot any issues that may arise.
- Use group policies for security: GPOs provide a powerful mechanism for managing access rights to network drives, ensuring that only authorized users can access specific resources.
- Monitor regularly: Monitor your drive mapping configurations regularly to ensure that they are functioning correctly and that no issues have arisen.
Conclusion
Drive mapping with GPOs is a powerful tool for simplifying network access and enhancing user experience. By automating the process of mapping network drives and providing a centralized platform for managing configurations, GPOs enable administrators to streamline network management and ensure consistent access to shared resources. With careful planning and implementation, drive mapping with GPOs can significantly improve network efficiency and user productivity.



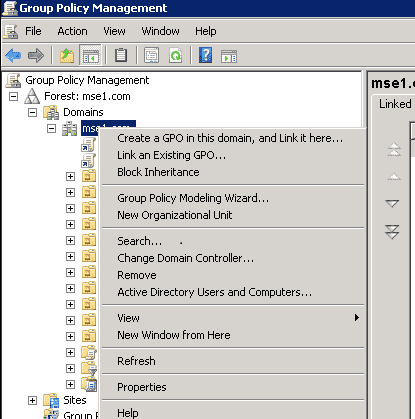
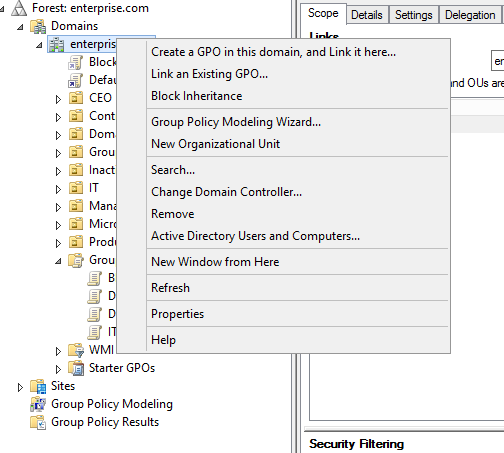
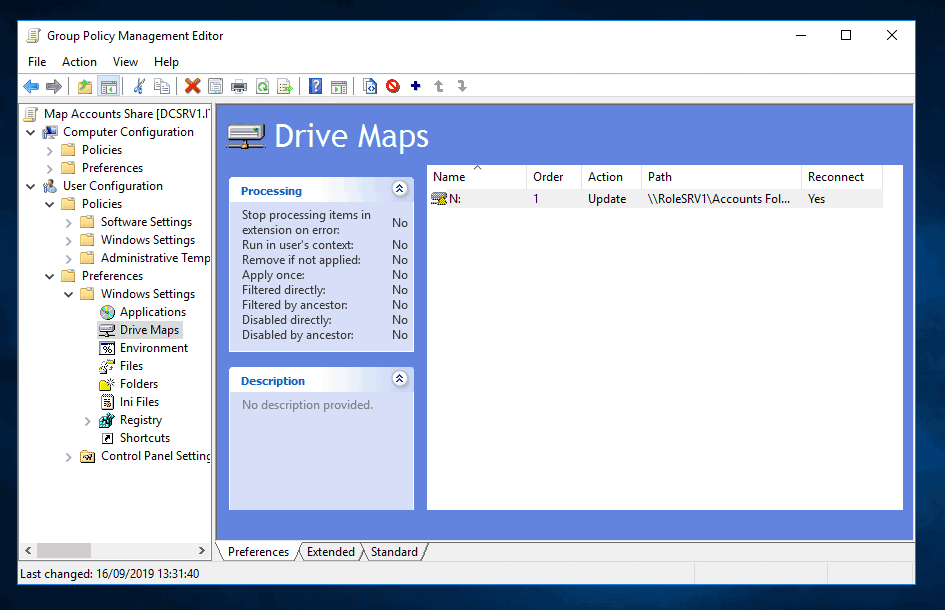


Closure
Thus, we hope this article has provided valuable insights into Drive Mapping with Group Policy: Streamlining Network Access and Enhancing User Experience. We appreciate your attention to our article. See you in our next article!